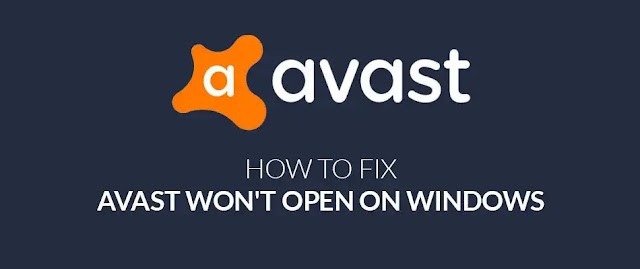Avast is de eerste antivirus-keuze onder mensen. Het biedt gratis een solide bescherming en er is ook een betaalde versie beschikbaar. Er zijn veel problemen waarmee Avast-gebruikers worden geconfronteerd en een van de meest voorkomende problemen is dat Avast helemaal niet op Windows wordt geopend. Dit kan gebeuren zonder foutmelding.
REDEN VOOR DAT AVAST NIET OPENT
Avast wordt om vele redenen niet geopend. Zodra u de juiste oorzaak van het probleem heeft vastgesteld, kunt u gemakkelijk de beste oplossingen vinden en het probleem snel oplossen.
Een kapotte Avast-installatie veroorzaakt ook dit probleem. Avast kan door veel dingen beschadigd raken. Avast biedt verschillende oplossingen om dit probleem op te lossen, zoals reparatie of een schone installatie.
Als er een probleem is met de Avast-antivirus-hoofdservice, kan dit worden opgelost door een eenvoudige herstart. Controleer na het opnieuw opstarten of het probleem is opgelost of niet.
OPLOSSINGSMETHODEN, ZONDER TE OPENEN
Hier bespreken we enkele eenvoudige en eenvoudige tips om het probleem op te lossen:
REPAIR AVAST
Als er iets mis is met de installatie van Avast, wordt u geconfronteerd met het probleem dat Avast niet wordt geopend. De eenvoudigste oplossing is om het te repareren door naar het Configuratiescherm te gaan en de reparatiewizard te gebruiken. Het werkt voor veel mensen. Maar vergeet niet dat u hierna mogelijk opnieuw een aantal instellingen moet uitvoeren.
REDEN VOOR DAT AVAST NIET OPENT
Avast wordt om vele redenen niet geopend. Zodra u de juiste oorzaak van het probleem heeft vastgesteld, kunt u gemakkelijk de beste oplossingen vinden en het probleem snel oplossen.
Een kapotte Avast-installatie veroorzaakt ook dit probleem. Avast kan door veel dingen beschadigd raken. Avast biedt verschillende oplossingen om dit probleem op te lossen, zoals reparatie of een schone installatie.
Als er een probleem is met de Avast-antivirus-hoofdservice, kan dit worden opgelost door een eenvoudige herstart. Controleer na het opnieuw opstarten of het probleem is opgelost of niet.
OPLOSSINGSMETHODEN, ZONDER TE OPENEN
Hier bespreken we enkele eenvoudige en eenvoudige tips om het probleem op te lossen:
REPAIR AVAST
Als er iets mis is met de installatie van Avast, wordt u geconfronteerd met het probleem dat Avast niet wordt geopend. De eenvoudigste oplossing is om het te repareren door naar het Configuratiescherm te gaan en de reparatiewizard te gebruiken. Het werkt voor veel mensen. Maar vergeet niet dat u hierna mogelijk opnieuw een aantal instellingen moet uitvoeren.
- Log in met een beheerdersaccount. U kunt geen programma's verwijderen met een ander account.
- Ga naar het menu Start en open het Configuratiescherm.
- Selecteer in het Configuratiescherm om te bekijken als: categorie in de rechterbovenhoek.
- Klik op Een programma verwijderen onder het gedeelte Programma's.
- Klik in het geval van de app Instellingen op Apps om een lijst met alle geïnstalleerde programma's op uw pc te openen.
- Ontdek Avast in het Configuratiescherm of Instellingen en klik op Verwijderen.
- Er wordt een verwijderingswizard geopend met verschillende opties, zoals bijwerken, repareren, wijzigen en verwijderen. Klik op Herstellen en klik op Volgende.
- Er verschijnt een bericht waarin wordt gevraagd het proces te bevestigen.
- Avast wordt nu opnieuw opgestart met de standaardinstellingen die waren voordat de fout zich voordeed.
- Klik om te voltooien wanneer het verwijderingsproces is voltooid.
- Start uw computer opnieuw op en controleer of Avast nu correct wordt geopend.
HERSTART DE AVAST ANTIVIRUS-SERVICE
Soms voorkomt een fout met betrekking tot de Avast Antivirus-service dat Avast op de normale manier wordt geopend. U kunt services eenvoudig opnieuw opstarten om dit probleem op te lossen. Onthoud dat u de instructies zorgvuldig moet volgen om de Avast Antivirus-service opnieuw te starten:
- Druk tegelijkertijd op de Windows-toets + R-toets om het hulpprogramma uit te voeren. Typ "services.msc" in het zoekvak en klik op OK om de tool Services te openen.
- Zodra het Configuratiescherm wordt geopend, wijzigt u de optie "Weergeven op" in "Grote pictogrammen". Ga naar de Systeembeheer en klik erop. Klik onderaan op de snelkoppeling Services.
- Klik met de rechtermuisknop op de Avast Antivirus-service en selecteer Eigenschappen in het contextmenu dat verschijnt.
- Controleer dat net naast het servicestatusbericht als de service is gestart. Stop het voor nu door op de knop Stoppen te klikken. Als het is gestopt, laat het dan gestopt.
- De optie onder het menu Opstarttype in het eigenschappenvenster van de service moet worden ingesteld op Automatisch. Als er een dialoogvenster verschijnt, bevestig dit dan.
- Klik op de knop Start voordat je afsluit. Mogelijk krijgt u het volgende foutbericht wanneer u op Start klikt:
Windows kon de Avast Antivirus-service niet starten op een lokale computer. Fout 1079: het account dat is opgegeven voor deze service, verschilt van het account dat is opgegeven voor andere services die in hetzelfde proces worden uitgevoerd.
Volg deze stappen om het te repareren:
- Druk tegelijkertijd op de Windows-toets + R-toets om het hulpprogramma uit te voeren. Typ "services.msc" in het zoekvak en klik op OK om de tool Services te openen.
- Zodra het Configuratiescherm wordt geopend, wijzigt u de optie "Weergeven op" in "Grote pictogrammen". Ga naar de Systeembeheer en klik erop. Klik onderaan op de snelkoppeling Services.
- Ga naar het tabblad Aanmelden en klik op Bladeren ...
- Ga naar het invoervak 'Voer de objectnaam in om te selecteren' en voer de naam van je account in. Klik op Namen controleren en wacht tot de naam naar buiten komt.
- Klik op OK als je klaar bent.
- Voer het wachtwoord in het vak Wachtwoord in. Als u daarom wordt gevraagd of u een wachtwoord heeft ingesteld.
Voor verdere hulp kunt u bellen met Avast telefoonnummer. Voor België cango naar Avast Contact.
Voor meer informatie klik hier Avast Contact.